-
.
Mai usato Photoshop in vita vostra, ma vorreste provare? Vediamo insieme come funziona questo arcano programma. In questo tutorial non spiegherò come realizzare dei lavori con Ps, ma esclusivamente le basi: dove sono gli strumenti, a cosa servono e come usarli. Spero vi sia utile.
Iniziamo aprendo il nostro programma. Io utilizzo Photoshop CS6 Extended, ma all'incirca troverete le stesse caratteristiche anche nelle altre versioni.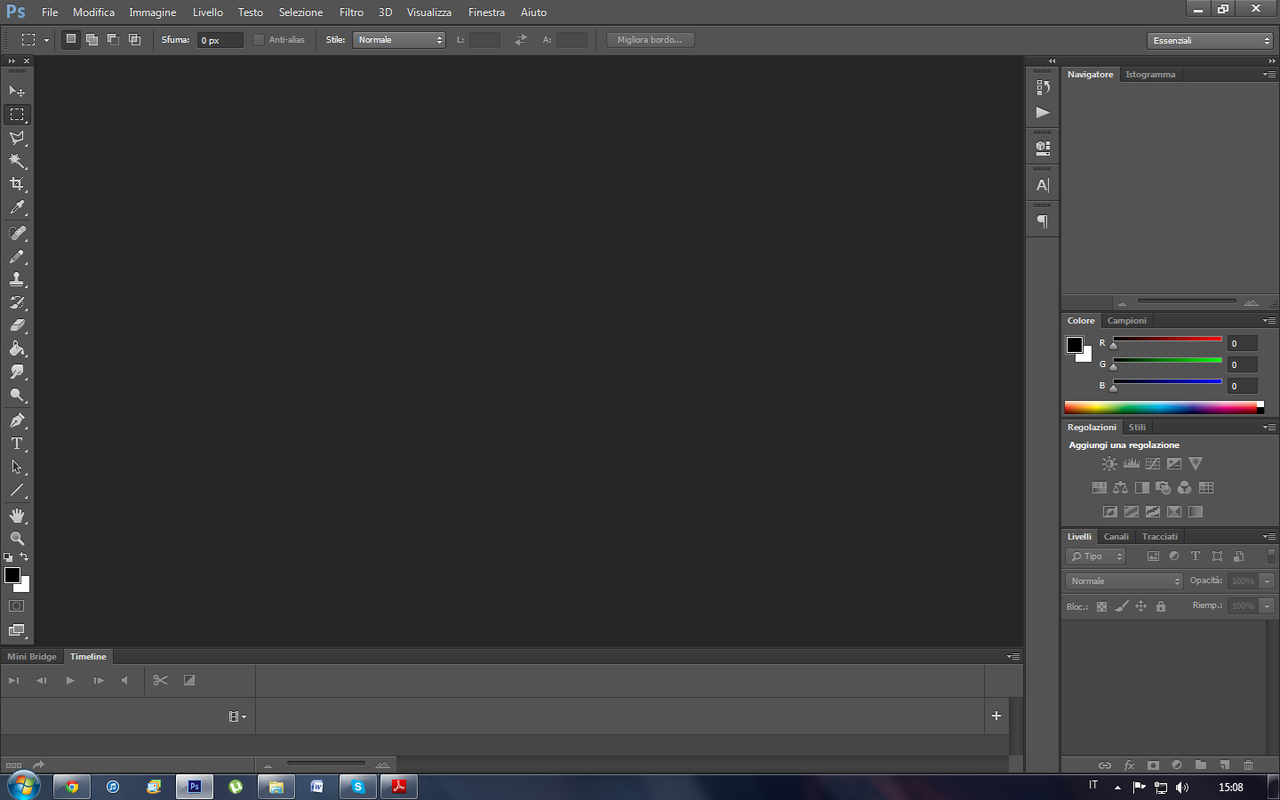
Tadaaa! Ecco la schermata principale in tutto il suo splendore. Bene, che ci facciamo qui? Come ci orientiamo? Iniziamo vedendo un po' di caratteristiche di questo programma.
- L'area grande al centro, colorata in grigio scuro, è l'area di lavoro. Vi vedrete comparire il vostro foglio di lavoro non appena ne creerete uno.
- Intorno all'area di lavoro vediamo numerose finestre, che possono variare a seconda di quali attivate. Per modificare le finestre attive vi basterà selezionare Finestra nel menù in alto e selezionare/rimuovere quelle che preferite. Qui sotto vedete quelle che, al momento, ho attivato.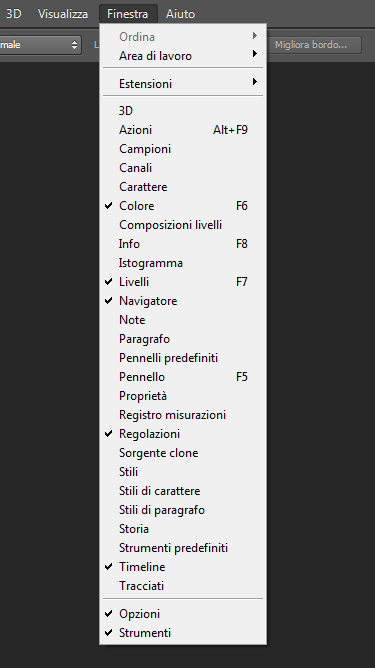
Ora cercheremo di esaminare una per una tutte queste finestre.Parte 1: Strumenti -

- Strumento sposta
- Strumento selezione (e sottostrumenti)
- Strumento lazo (e sottostrumenti)
- Strumento bacchetta magica (e sottostrumenti)
- Strumento taglierina (e sottostrumenti)
- Strumento contagocce (e sottostrumenti)
- Strumento Pennello Correttivo (e sottostrumenti)
- Strumento Pennello (e sottostrumenti)
- Strumento Timbro clone (e sottostrumenti)
- Strumento Pennello Storia (e sottostrumenti)
- Strumento Gomma (e sottostrumenti)
- Strumento Sfumatura (e sottostrumenti)
- Strumento Sfoca (e sottostrumenti)
- Strumento Scherma (e sottostrumenti)
- Strumento Penna (e sottostrumenti)
- Strumento Testo (e sottostrumenti)
- Strumento Selezione Tracciato (e sottostrumenti)
- Strumenti di Forma
- Strumento Mano
- Strumento Zoom
- Strumento Selettore Colore
- Modifica in modalità Maschera Veloce
- Cambia Modalità SchermoIn questa finestra troverete tutti gli oggetti che potete usare per lavorare. Per selezionarli basterà cliccarci sopra: appena lo farete comparirà, subito sotto il menù principale, un piccolo menù secondario per poter cambiare le impostazioni di ogni singolo strumento. Ne vedete qui un esempio contrassegnato in rosso per lo strumento che ho selezionato adesso:

Ricordate che questi non sono gli unici strumenti che avete a disposizione! Dove vedete delle piccole freccine, infatti, potete selezionarne altri da scambiare con quelli in primo piano. Per far apparire la lista di strumenti "nascosti" tenete premuto con il tasto sinistro lo strumento in primo piano (oppure cliccatelo con il tasto destro). Vi appariranno finestrelle come queste, dalle quali potrete selezionare ciò che preferite:
Come possiamo vedere, abbiamo strumenti per tutti i gusti. Ora dobbiamo capire che cosa fanno e a che cosa servono. Mettetevi comodi! Sarà una luuuuunga spiegazione.
Come dice il nome stesso, questa simpatica freccina serve a spostare un livello, trascinandolo. Quando parleremo dei livelli capirete meglio cosa significa. Il video mostra dettagliatamente come utilizzare Sposta: essenzialmente vi permette di trascinare un'immagine per cambiare la sua posizione nel foglio di lavoro oppure per trasferirla in un altro foglio.


 - Strumento sposta
- Strumento sposta