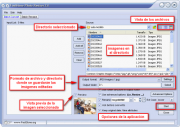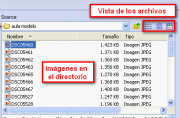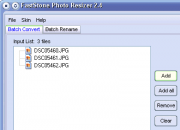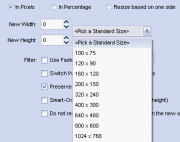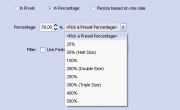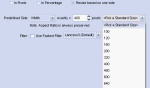Rapist Member

- Group
- Special Member
- Posts
- 20,483
- Status
- Anonymous
|
|
E 'sempre più comune per avere una grande collezione di foto digitali che hanno bisogno di essere modificato per un uso successivo, se la sua pubblicazione sul Web, inviare e-mail o semplicemente la loro memorizzazione in album digitali. Operazioni come ridimensionamento delle immagini, ritagliare le parti di esso, migliorare la loro luminosità, il contrasto e la luminosità o sono attività quotidiane che gli utenti domestici dovrebbe fare. E non ha bisogno di maggiori programmi commerciali più verso le applicazioni professionali, ma semplice e gratuito gratuito consente di intraprendere queste azioni in una veloce, efficiente e molto, molto semplice.
Sicuramente ti rendi conto della tua foto con la fotocamera a una buona risoluzione con dimensioni dell'immagine, al fine di garantire la qualità delle foto, se il suo scopo è quello di stampare correttamente. Tuttavia, questa dimensione è l'ideale se si vuole adottare altre azioni con immagini differenti per la tua visione sulla carta. Per esempio, se si vogliono fare loro un album di foto da pubblicare sul tuo blog o web istituzionali tua scuola ha bisogno di essere più piccoli, possibilmente con diversa risoluzione e, forse in un altro formato. E allo stesso modo, se e-mail ai vostri amici per una risoluzione più bassa e le dimensioni, il peso del file risultante diminuisce anche notevolmente. Diminuire le dimensioni delle fotografie o ridurre la sua risoluzione non saturare la casella e-mail del tuo amico con le foto che hai inviato e anche stringere la morsa sulla inviando loro se sono riusciti a ridurre il peso di ciascuna foto.
Ci sono molte applicazioni, sia commerciale, libero o software libero e open source che consentono di ridimensionare le immagini selezionate. Come indicato in precedenza di una precedente procedura con il programma di editor di GIMP libero e open source di immagine, ma questo processo non è conveniente o pratico, se dovete ripetere questo singolarmente per ogni foto nella vostra collezione. FastStone Photo Resizer è un programma gratuito appositamente progettato per questo e per altri compiti, non una singola immagine, ma allo stesso tempo ad un gruppo selezionato di loro, risparmiando così tempo e fatica che questo comporta: la conversione da un formato all'altro, modificare le sue dimensioni, rinominarli, modificare la luminosità, colore, luminosità e contrasto, ruotare, aggiungere testo e filigrane, ecc.
Quì diseguito il funzionamento.
Run FastStone Photo Resizer. Una finestra iniziale viene visualizzata.
Anche se è tradotto in castigliano, la domanda è molto intuitivo e non sarà più complicato da usare.
Rileva che dispone di due schede: convertitore consente di eseguire alcune delle azioni più comuni del programma: rinominare, tagliare, modificare, ritagliare, ruotare ... immagini, rinominare batch sarà rinominare i file selezionati.
Nel convertitore scheda sono tutte le opzioni disponibili per l'applicazione. In primo luogo, selezionare la directory di origine che è la raccolta di fotografie che si desidera modificare, per esso, cercare nella struttura di directory di origine specifica cartella dove avete salvato le immagini che hai scaricato dalla fotocamera digitale. Le immagini incluse in esso apparirà nella parte inferiore della finestra immediatamente. È possibile selezionare il tipo di visualizzazione delle immagini di scegliere se si desidera visualizzare i dettagli del file (come nella foto qui sotto) o una piccola miniatura della stessa (ottenere lo stesso effetto, selezionando l'opzione Anteprima trova in basso a sinistra finestra principale Photo Resizer FS).
È possibile fare clic e trascinare il file oi file che si desidera a sinistra dello schermo o utilizzare i pulsanti a sinistra per aggiungere i file alla lista dei file selezionati: Aggiungi - Aggiungi file, aggiungere tutti, aggiungere tutti i file directory selezionata, rimuovere - rimuovere i file selezionati o pulire - puliti l'elenco cancellando tutti i file presenti in essa. Essa comprende, quindi, in questa parte dello schermo che si desidera modificare le immagini.
Quindi selezionare la directory di destinazione in cui le nuove immagini verranno salvate "ritoccata" Cartella di destinazione: è possibile selezionare uno esistente o digitare un percorso per una nuova directory come il programma creerà di per sé (un messaggio chiederà interrogative per creare la directory se digitati). In questa sezione della finestra, è possibile con un semplice click, scegliere il formato di queste nuove immagini: bene, è possibile convertire le immagini in formato GIF, JPEG, PNG, BMP e JPEG 2000.
Immediatamente inferiore è la sezione delle opzioni di applicazione. Si dovrebbe contrassegnare tutte le caselle:
Struttura di cartelle nella cartella di output Usa: si utilizza la stessa struttura di cartelle nella directory di destinazione
Utilizzare le opzioni avanzate: È necessario selezionare questa opzione se si desidera eseguire operazioni come redimensiado, taglio o la rotazione delle immagini selezionate.
Rinomina: i nuovi file vengono rinominati in base alla formula usata qui. Nel seguente esempio, le immagini saranno nominati con un altro nome chiamato ####, immagini in sequenza che rappresenta un tastierino numerico ... a partire da 1. Image00001 Così, Image00002, Image00003 ...
Chiedi prima di sovrascrivere: chiedere prima di sovrascrivere. Se l'applicazione rileva un file con lo stesso nome, verrà chiesto se si desidera sovrascriverlo.
Mantenere la data originaria / ora attributi. Mantenere la data e l'ora di attributi dell'immagine originale.
Per ridimensionare tutte le immagini contenute devono barrare l'uso delle opzioni avanzate e quindi fare clic sul pulsante Opzioni avanzate. Nel popup nuove banconote diverse schede che permettono di:
Resize: ridimensionare
Rotate: ruotare
Crop: cut
Tela: la tela per modificare l'immagine, la sua superficie
Profondità di colore: cambiare il numero di colori dell'immagine
Regolazioni: modificare la luminosità, contrasto, saturazione, la presenza di colori ...
DPI
Testo: il testo incluso
Filigrana: include una filigrana
Quindi fare clic sulla scheda Ridimensiona per diminuire (o aumentare) le dimensioni dell'immagine. In primo luogo, selezionare e selezionare l'opzione Usa il Resize / Resample. Ora vedere diverse opzioni:
In pixel. Ridimensiona la dimensione dell'immagine inserendo il numero esatto di pixel che hanno il nuovo campo nella larghezza immagine risultante e WIDTH HEIGHT altezza. Potete scegliere diversi formati predefiniti, se siete interessati: 100 × 75, 400 × 300, 800 × 600 ...
In percentuale. Ridimensionare l'immagine selezionando una variazione percentuale in termini di dimensioni. È possibile scegliere diversi tassi di cambio, se siete interessati: il 25%, 50%, doppia o tripla ...
Ridimensionare basata su una dimensione. Ridimensiona l'immagine basata su una dimensione predefinita. Scegli la larghezza del campo o l'altezza altezza larghezza e la dimensione dei pixel si desidera avere la nuova immagine risultante nel campo selezionato. Ridimensionare automaticamente l'immagine mantenendo la quota corrispondente, senza essere deformato.
Selezionare il valore desiderato opzione e, per esempio, 320 pixel di larghezza larghezza e premere il pulsante OK. Automaticamente tutte le immagini selezionate nella directory di origine avranno ora la dimensione predefinita. Semplice e molto veloce, il processo non richiede alcun intervento da parte di altri!
Al momento la versione è ferma alla 3.1
Download: Rar.
Edited by Godhand84 - 20/5/2015, 17:11
|
|